VirtualBox, comment faire??
Page 1 sur 1
 VirtualBox, comment faire??
VirtualBox, comment faire??
1-) Création d'un ordinateur virtuel:
La création d'un ordinateur virtuel est toute simple, bien que le logiciel soit en anglais. Cliquez sur le bouton 'New', en haut de la fenêtre.
Là, une nouvelle fenêtre apparaît. Cliquez sur 'Next'.
Entrez un nom pour votre ordinateur virtuel, sélectionnez son système d'exploitation (on mettra Linux 2.6 pour la plupart des distributions Linux récentes).
Enfin, cliquez de nouveau sur 'Next'.

L'écran suivant vous demande de choisir la quantité de mémoire vive que vous voulez. Je vous conseille de doubler la mémoire vive recommandée. Une fois la quantité de mémoire vive choisie, cliquez sur 'Next'.
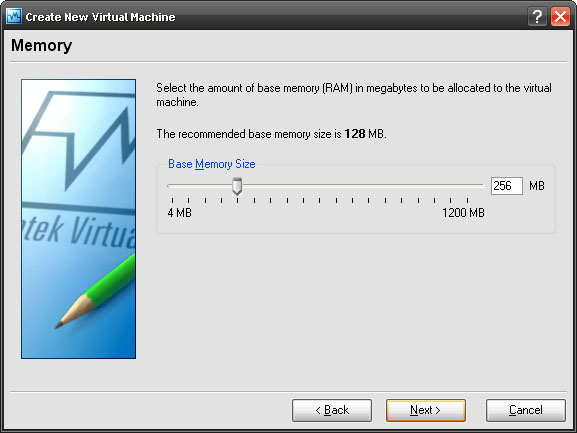
Si votre ordinateur possède 512 Mo de mémoire, évitez d'en prendre plus de 256 Mo pour vos ordinateurs virtuels. Mais si vous avez 1Go de mémoire vive, n'hésitez pas à aller jusqu'à 512 Mo de RAM, voire plus. Pour vous donner une idée, la machine virtuelle où j'ai installé Windows Vista RC1 en possède 650 Mo.
L'écran suivant vous demande de sélectionner un disque dur. Il faut en créer un nouveau la première fois, et même par la suite, la création d'un disque dur par ordinateur virtuel est recommandée. Il faut donc cliquer sur le bouton 'New', en dessous du champ où il est écrit .
Dans la nouvelle fenêtre, cliquez sur 'Next'.
Pour créer un disque dur qui aura une taille variable, cochez la caseDynamically expanding image. Au contraire, si vous voulez un disque de taille fixe, cochez la case Fixed-size image. Pour ma part, ce sera un disque dur extensible. Une fois votre choix fait, cliquez sur 'Next'.

Dans la fenêtre suivante, on vous demande un nom pour le disque. Le nom de votre ordinateur virtuel est déjà inscrit dans le champ. Je vous conseille de le garder.
Le curseur du dessous vous propose de définir la taille de votre disque dur. Soyez raisonnables, ne mettez pas des centaines de gigaoctets. En général, il est inutile de dépasser 20 Go.
Une fois cela fait, cliquez une nouvelle fois sur 'Next'.

Une page vous résume vos choix. Cliquez sur 'Finish' si vous êtes satisfait. Votre disque dur est créé.
Dans la fenêtre de création de la machine virtuelle, cliquez sur 'Next'. Même chose, si ce qui est affiché dans le résumé vous convient, cliquez sur 'Finish'.
Votre machine virtuelle est prête. Nous allons pouvoir l'utiliser. Vous allez voir comment installer le système d'exploitation que vous avez défini à la création de votre machine virtuelle.
2-) Installation d'un système d'exploitation:
Il faut maintenant mettre votre image ISO, ou votre CD physique, dans le lecteur DVD de votre ordinateur virtuel.
Pour cela, sélectionnez votre machine virtuelle dans la fenêtre principale de VirtualBox, puis cliquez sur 'Settings'. Une nouvelle fenêtre s'affiche.
Sélectionnez à droite 'CD/DVD-ROM'.
Cochez la case 'Mount CD/DVD Drive', puis sélectionnez :
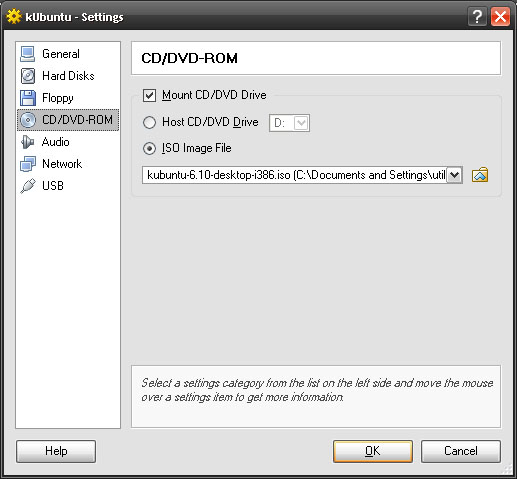
Votre CD est dans le lecteur virtuel de votre ordinateur. Pour lancer l'installation, cliquez sur 'Start' dans la fenêtre principale. Votre ordinateur virtuel démarre. Un message vous informe que le clavier a été capturé par l'ordinateur virtuel. Cliquez sur 'OK'.
Si la fenêtre de l'ordinateur virtuel est active, tout ce que vous taperez au clavier ira dans l'ordinateur virtuel. La seule combinaison de touches qui sera interceptée par le système d'exploitation est Ctrl - Alt - Suppr. Pour effectuer un Ctrl-Alt-Suppr dans votre ordinateur virtuel, cliquez sur 'Ctrl - Alt - Del' dans le menu VM.
Si vous entrez en mode plein écran, tapez Ctrl + F pour en sortir.
L'installation du système d'exploitation démarre comme en temps normal.
Pour utiliser la souris dans l'ordinateur virtuel, cliquez sur son écran (la fenêtre où il a démarré, si vous n'êtes pas en mode plein écran). Votre pointeur sera capturé. Pour utiliser de nouveau le pointeur sur votre ordinateur hôte, appuyez sur la touche Ctrl (celle de droite).
Une fois l'installation effectuée, pour arrêter votre ordinateur, vous avez plusieurs solutions :
La création d'un ordinateur virtuel est toute simple, bien que le logiciel soit en anglais. Cliquez sur le bouton 'New', en haut de la fenêtre.
Là, une nouvelle fenêtre apparaît. Cliquez sur 'Next'.
Entrez un nom pour votre ordinateur virtuel, sélectionnez son système d'exploitation (on mettra Linux 2.6 pour la plupart des distributions Linux récentes).
Enfin, cliquez de nouveau sur 'Next'.

L'écran suivant vous demande de choisir la quantité de mémoire vive que vous voulez. Je vous conseille de doubler la mémoire vive recommandée. Une fois la quantité de mémoire vive choisie, cliquez sur 'Next'.
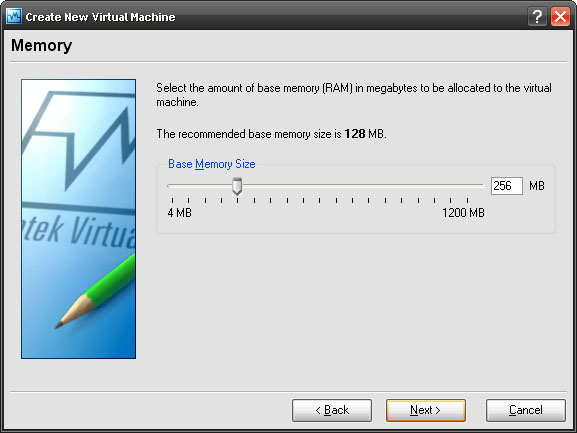
Si votre ordinateur possède 512 Mo de mémoire, évitez d'en prendre plus de 256 Mo pour vos ordinateurs virtuels. Mais si vous avez 1Go de mémoire vive, n'hésitez pas à aller jusqu'à 512 Mo de RAM, voire plus. Pour vous donner une idée, la machine virtuelle où j'ai installé Windows Vista RC1 en possède 650 Mo.
L'écran suivant vous demande de sélectionner un disque dur. Il faut en créer un nouveau la première fois, et même par la suite, la création d'un disque dur par ordinateur virtuel est recommandée. Il faut donc cliquer sur le bouton 'New', en dessous du champ où il est écrit .
Dans la nouvelle fenêtre, cliquez sur 'Next'.
Pour créer un disque dur qui aura une taille variable, cochez la caseDynamically expanding image. Au contraire, si vous voulez un disque de taille fixe, cochez la case Fixed-size image. Pour ma part, ce sera un disque dur extensible. Une fois votre choix fait, cliquez sur 'Next'.

Dans la fenêtre suivante, on vous demande un nom pour le disque. Le nom de votre ordinateur virtuel est déjà inscrit dans le champ. Je vous conseille de le garder.
Le curseur du dessous vous propose de définir la taille de votre disque dur. Soyez raisonnables, ne mettez pas des centaines de gigaoctets. En général, il est inutile de dépasser 20 Go.
Une fois cela fait, cliquez une nouvelle fois sur 'Next'.

Une page vous résume vos choix. Cliquez sur 'Finish' si vous êtes satisfait. Votre disque dur est créé.
Dans la fenêtre de création de la machine virtuelle, cliquez sur 'Next'. Même chose, si ce qui est affiché dans le résumé vous convient, cliquez sur 'Finish'.
Votre machine virtuelle est prête. Nous allons pouvoir l'utiliser. Vous allez voir comment installer le système d'exploitation que vous avez défini à la création de votre machine virtuelle.
2-) Installation d'un système d'exploitation:
Il faut maintenant mettre votre image ISO, ou votre CD physique, dans le lecteur DVD de votre ordinateur virtuel.
Pour cela, sélectionnez votre machine virtuelle dans la fenêtre principale de VirtualBox, puis cliquez sur 'Settings'. Une nouvelle fenêtre s'affiche.
Sélectionnez à droite 'CD/DVD-ROM'.
Cochez la case 'Mount CD/DVD Drive', puis sélectionnez :
- 'Host CD/DVD Drive' si vous utilisez un CD physique. N'oubliez pas de régler la lettre du lecteur à utiliser (sur votre ordinateur physique).
- 'ISO Image File' si vous utilisez une image de CD. Cliquez sur le dossier en face du champ. Dans la fenêtre qui s'affiche, cliquez sur 'Add'. Cherchez l'image du CD sur votre disque dur, puis validez. Sélectionnez-la dans la fenêtre, puis cliquez sur 'Select'.
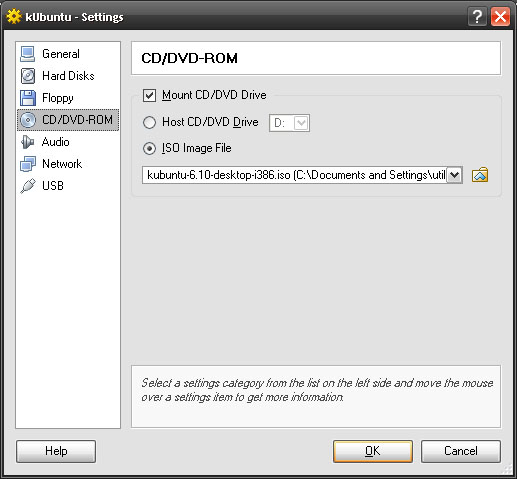
Votre CD est dans le lecteur virtuel de votre ordinateur. Pour lancer l'installation, cliquez sur 'Start' dans la fenêtre principale. Votre ordinateur virtuel démarre. Un message vous informe que le clavier a été capturé par l'ordinateur virtuel. Cliquez sur 'OK'.
Si la fenêtre de l'ordinateur virtuel est active, tout ce que vous taperez au clavier ira dans l'ordinateur virtuel. La seule combinaison de touches qui sera interceptée par le système d'exploitation est Ctrl - Alt - Suppr. Pour effectuer un Ctrl-Alt-Suppr dans votre ordinateur virtuel, cliquez sur 'Ctrl - Alt - Del' dans le menu VM.
Si vous entrez en mode plein écran, tapez Ctrl + F pour en sortir.
L'installation du système d'exploitation démarre comme en temps normal.
Pour utiliser la souris dans l'ordinateur virtuel, cliquez sur son écran (la fenêtre où il a démarré, si vous n'êtes pas en mode plein écran). Votre pointeur sera capturé. Pour utiliser de nouveau le pointeur sur votre ordinateur hôte, appuyez sur la touche Ctrl (celle de droite).
Une fois l'installation effectuée, pour arrêter votre ordinateur, vous avez plusieurs solutions :
- Utiliser la fonction d'arrêt du système d'exploitation invité.
Votre ordinateur virtuel s'éteindra alors comme votre ordinateur
physique. - Cliquez sur 'Close' dans le menu VM. Là, sélectionnez 'Close' puis 'Save the machine state'. L'ordinateur virtuel est sauvegardé, et redémarrera dans le même état que celui dans lequel vous l'avez arrêté.
- Toujours dans le menu VM, sélectionnez 'Close', puis 'Power Off the machine'. Cela équivaut à débrancher votre machine virtuelle brusquement, de la même manière que s'il y avait une coupure de courant.
Page 1 sur 1
Permission de ce forum:
Vous ne pouvez pas répondre aux sujets dans ce forum|
|
|

